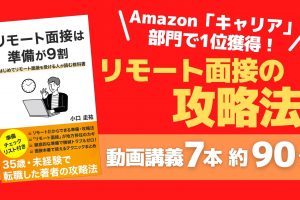今日はこんな疑問に答えていきます。
私はこれまで約60ヶ国を訪れました。年間10回ほど海外に行きながら、毎回1,000〜3,000枚の写真を撮っています。
この5年間はLightroomを使いながら大量の写真の加工を行ってきました。
Lightroomの基本的な使用方法や写真の読み込み方法は下記の記事をお読みください。
これらの記事ではLightroomの「自動補正」がものすごく優秀で便利ということを紹介してきました。
しかしどうしても自動補正だけでは「イメージ通りじゃない」ということが起きます。
これまで大量の写真を加工しながら気づいたのは、「使うのはたった5つの機能でいい」ということ。
この5つの機能を上手に使うだけで、確実に「ワンランク上の写真」を狙うことができます。
せっかく撮った写真を是非この方法を使って綺麗に仕上げましょう。
「あの人は写真がうまい」と思われること間違いなしです。
では早速いきます。
Lightroomの自動補正ではイメージ通りでなかった場合の5つの機能

実際には様々な機能を使いながら調整をしていくわけですが、私がたどり着いた5つに絞った機能をそれぞれ紹介します。
この5つの機能をおさえておけば簡単に綺麗な写真が作れますよ。
今回紹介する機能をおさえつつ、慣れてきたら他の調整も少しいじってみるという感じでいいと思います。
今回紹介する昨日はこの5つ。
- 露光(明るさ)
- 自然な彩度 & コントラスト(色の強さ)
- シャドウ・ハイライト(影と明るい部分)
- 色温度(色味)
- トリミング(カットと角度調整)
以下で詳しく解説していきます。
1.露光(明るさ)

露光は写真全体の明るさを調整することができます。
これだけでもパッと明るい感じに仕上げることができますよ。
撮影の時に調整するのがベストかも知れませんが、私は毎回調整するのが苦手なので後から調整しています。
明るく調整することが大半ですが、たまに「暗い方がいい感じ」と思った写真は暗くしています。
編集前の写真。少し全体的に暗いですよね。本来はもっと新緑の緑が綺麗だったんです。
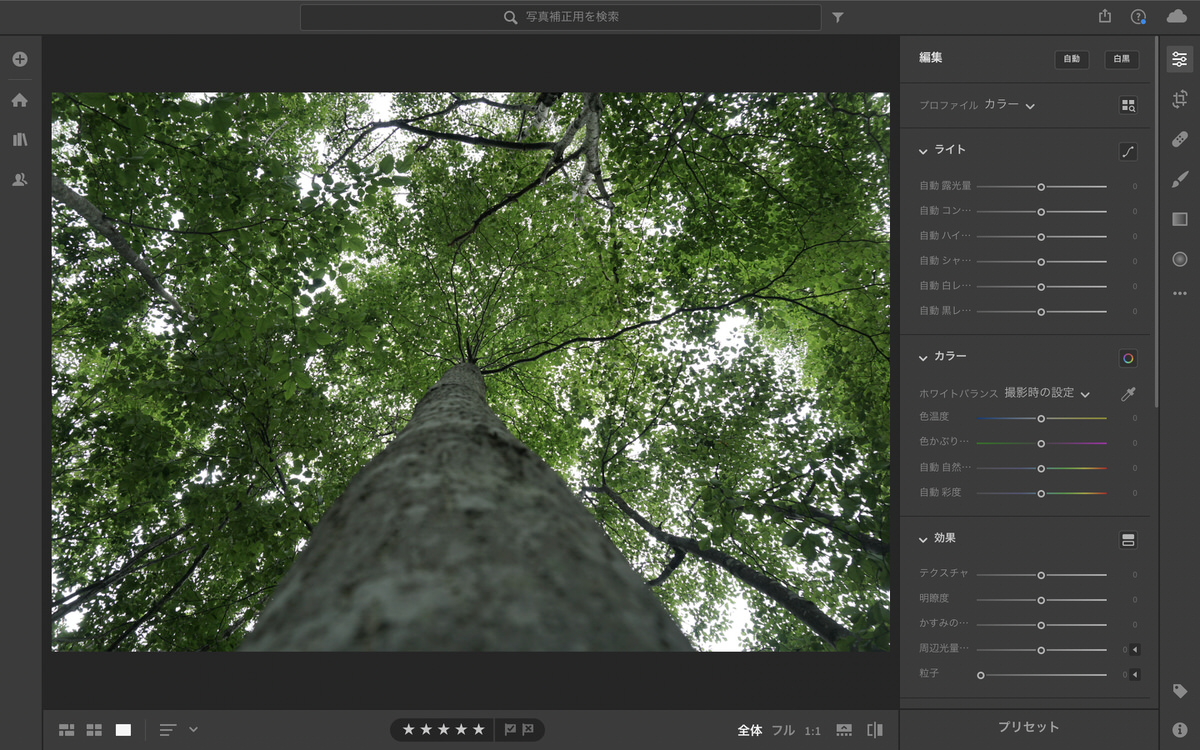
そこで、露光のメモリを少し上げて、少し明るくしてみました。それだけで緑の感じが明るくなりましたよね。幹も見た時のような色を取り戻しました。

それに加えて、シャドウを少し明るくして暗くなっていた幹と葉っぱの影を明るくしました。そして「自然な彩度」を上げて緑の感じをもう少し鮮やかに仕上げてみました。
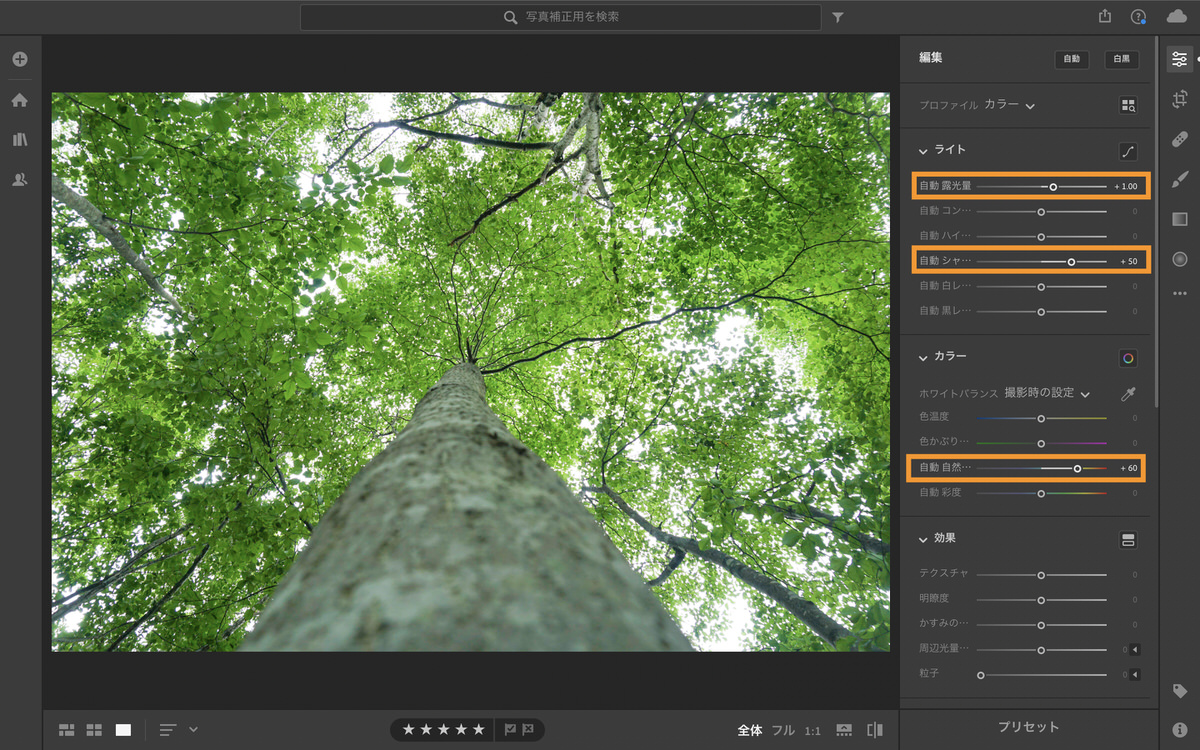



2.自然な彩度 & コントラスト(色の強さ)

「自然な彩度」は主に自然の風景の写真で緑や青が写っている写真によく使います。葉っぱや空の色が鮮やかになり、ぐっといい感じの写真に変わります。
コントラストは自然以外の写真でも色をはっきり、くっきりさせることができます。
しかし使いすぎは厳禁。色がゴテゴテして気持ち悪い写真になります。
振り切ってアーティスティックな写真にするのも有りかもしれませんね。挑戦してみてください。
南米パタゴニアの加工前の写真です。この日は雲が出てしまいましたが、湖はもっと青く、葉っぱは緑でしたので、そのイメージに近づけていきます。

まずは「自然な彩度」を上げて葉っぱや湖を鮮やかにしました。そして、コントラストを少しだけ上げることで山のあたりなどの色をくっきりさせてみました。これだけでも大分印象が変わりましたね。
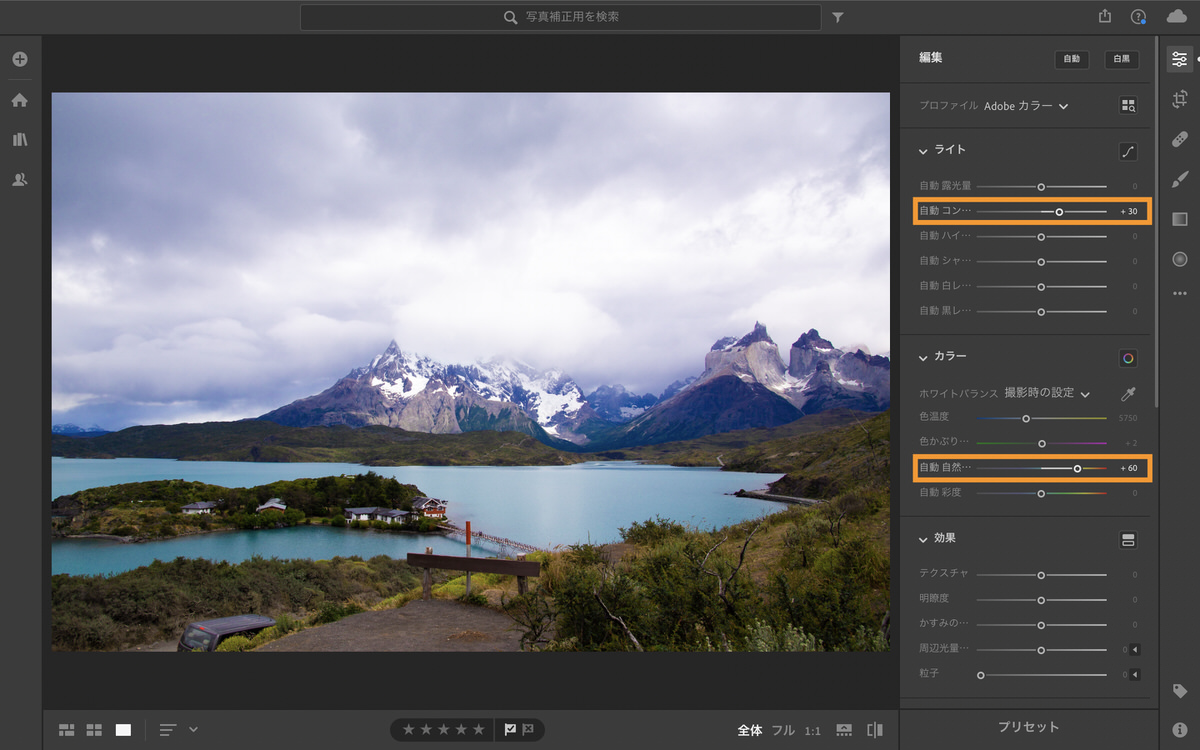
さらに、雲のあたりで明るすぎる部分があったので「ハイライト」を下げて雲の形を出し、「シャドウ」を上げて暗く写った植物のあたりを明るくしました。特に手前が明るくなりました。
そしてもう1点、「色温度」を下げて少し青っぽくすることで爽やかにしてみました。
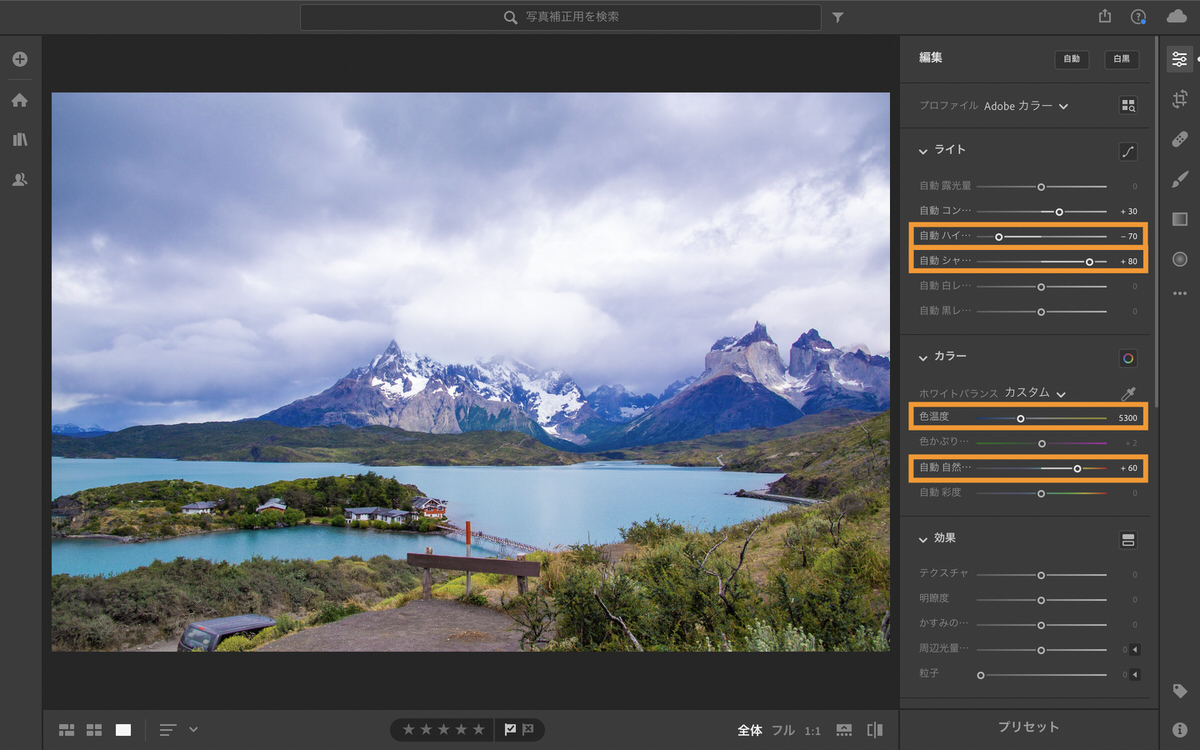



自然のカラーが鮮やかになって、雲や山並みの質感が出ていい感じになりましたね。広がりがある感じが出たような気がします。
どんより曇り空だったのが、雄大で迫力がある写真にできたのではないかと思います。
3.シャドウ・ハイライト(影と明るい部分)

- シャドウ
➤写真上の暗くなってしまった部分のみ明るくする機能。逆光で写った顔や日陰の樹の下など。 - ハイライト
➤写真上の明るくなった部分を暗くします。1枚前のパタゴニアの雲や、街のライトなど。
シャドウとハイライトを使うことで、暗くなって残念な部分を浮かび上がらせることができます。
露光では全体に効果が現れますが、シャドウ・ハイライトは暗い部分・明るい部分だけに効果が現れるので併せて使うと便利です。
さて、バヌアツの大きなバンヤンツリーです。なんだか暗い場所があったり太陽の光が強くて白飛びしている部分がありますので、それを調整していきます。
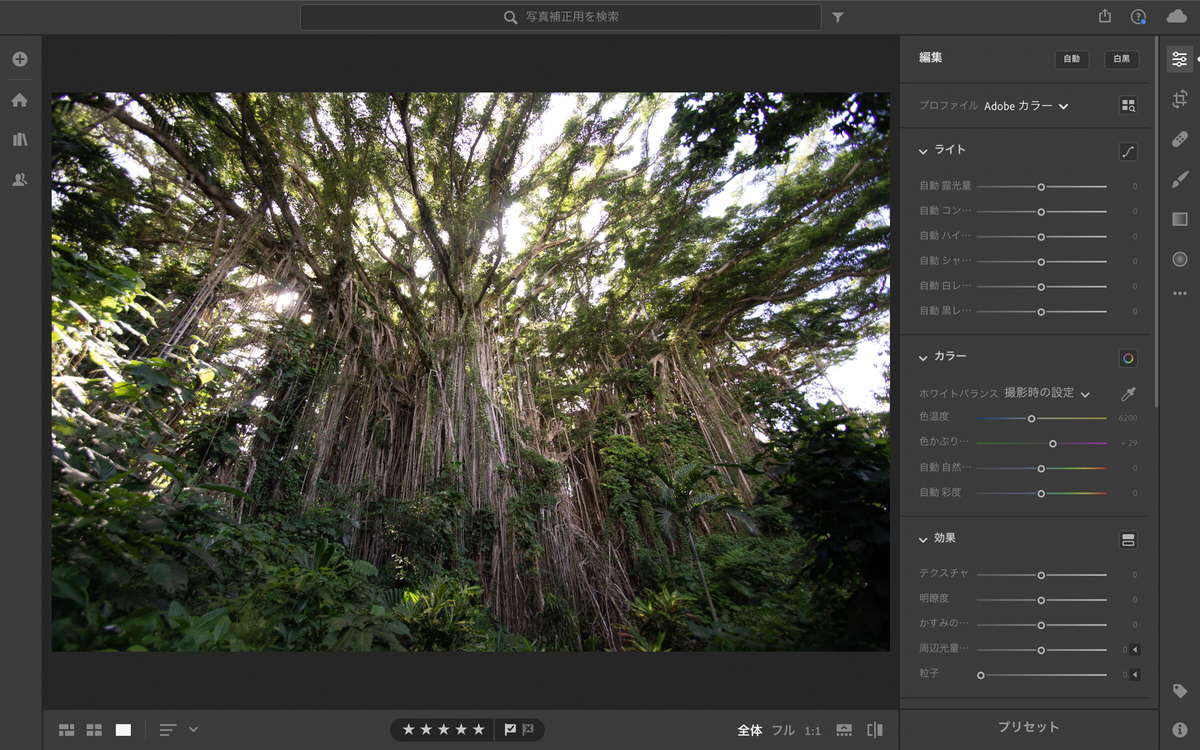
まずは「シャドウ」を多めに上げてみました。すると、影になっていた部分が一気に明るくなりました。これだけでもかなり変わりましたね。

併せてハイライトを下げることで上の部分の葉っぱをはっきりさせてみました。
そして「自然な彩度」を上げることで緑を鮮やかに変更。少しですが空の青も出てきました。
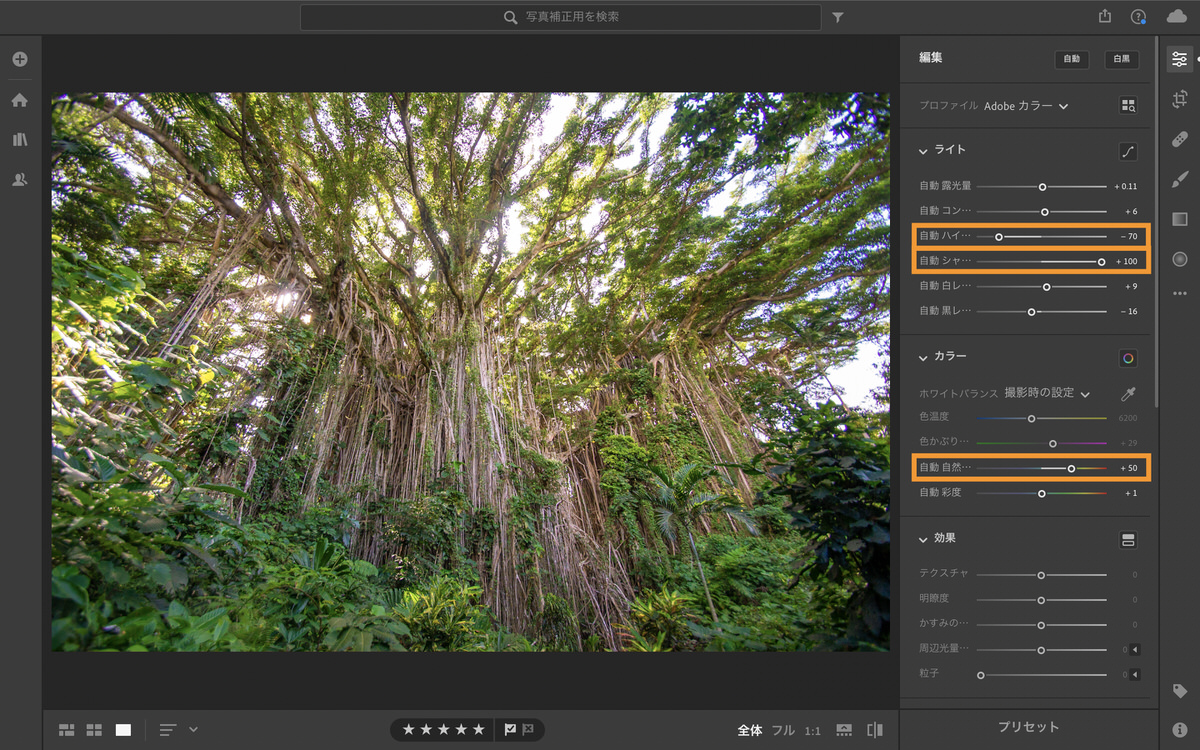



広がりのある爽やかな写真に変えることができました。
でも、「鬱蒼としたジャングル」のイメージなら、暗い写真のまま違うイメージに加工していくのもありかもしれませんね。
4.色温度(色味)

色温度とは、ひとことで言ってしまうと「色味」です。色味はケルビンという単位で表されるのですが、その数値を変えます。
暖色系に写ってしまった写真を、朝の感じに変える時に使うことが多いです。
ホワイトバランスを間違えて、外なのに「室内」とかで撮影すると変な感じの色になりますよね。そういう時の修正にも使えます。
逆にこの機能を使って、夜景などで印象を変えることもできます。
ブラジル、アマゾンの朝日。早朝なのになんとなく夕日感があるなぁ・・と思った写真。もっと早朝の感じを出したいです。

まずは色温度を少し下げてみます。すると、青白っぽくなって早朝の感じが少し出ました。
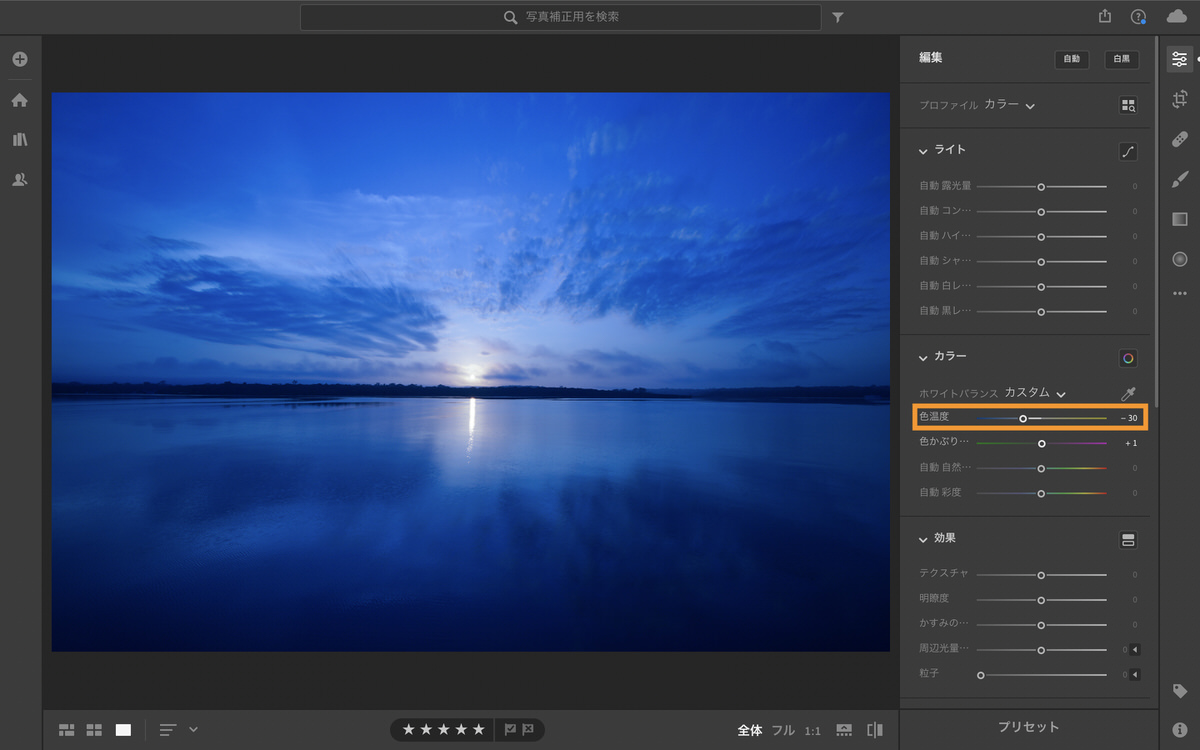
さらに、ハイライトを少し上げて太陽の部分をもう少し明るくして「太陽が上った!」感じを出しました。
そしてシャドウを上げて手前の暗い部分も明るくしてみました。




5.トリミング(カットと角度調整)

トリミングでは「カット(トリミング)」と「角度調整」の機能をよく使っています。
周辺部に不要な部分があったり、被写体を中央に持ってきたいとか、そういう時にも使えるんですよね。
角度調整は名前のまま、角度を調整することができる機能。今回の写真のように傾いて撮ってしまった時に使っています。
実は自分は水平に撮影するのが少し苦手なんですよね。。
タンザニアのザンジバル島に到着する前にセスナ機から撮影した海の写真。とっさに撮影したので傾いてしまいました。
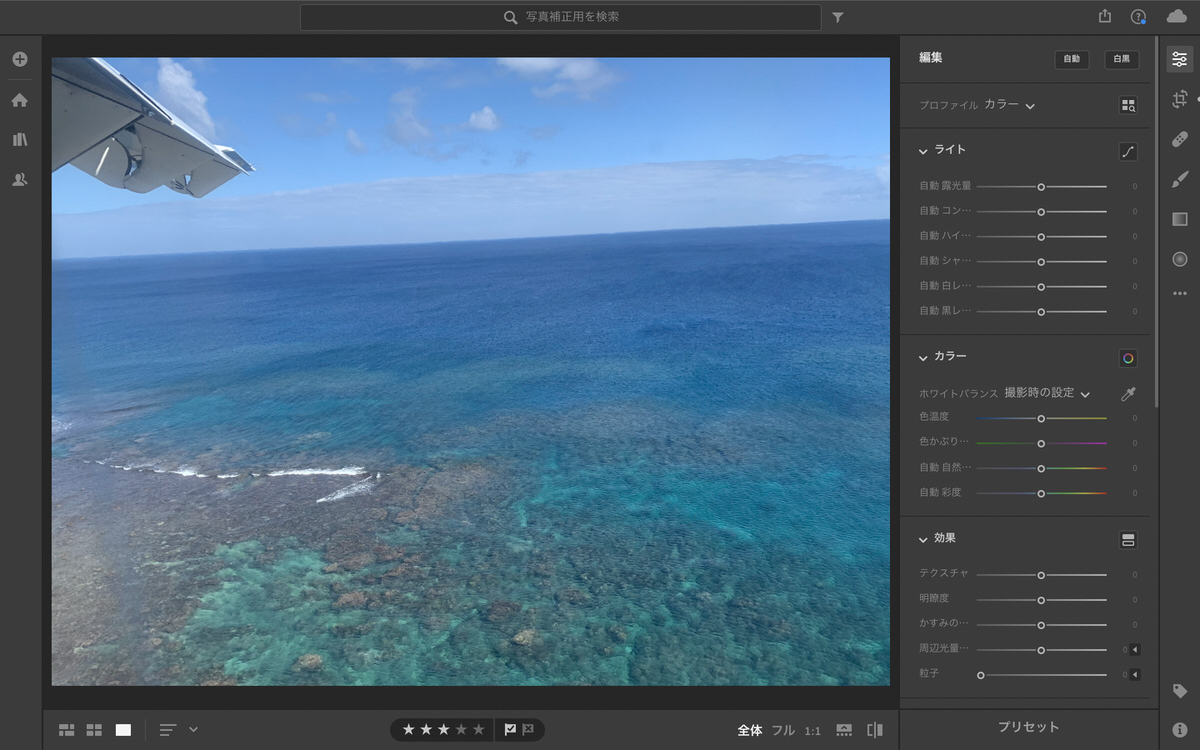
まずは右側にある「切り抜き」の編集ツールに変更。すると写真上にマス目が出てくるので、写真の端を掴んでくるくる回転させます。
今回は水平線があるので、水平線が文字通り水平になるように合わせてカット。

そして、色については今回は難しいことを考えずに「自動補正」のみ使いました。
海などはこれだけでかなり綺麗に表現されますね。青かった海がさらに鮮やかになりました。
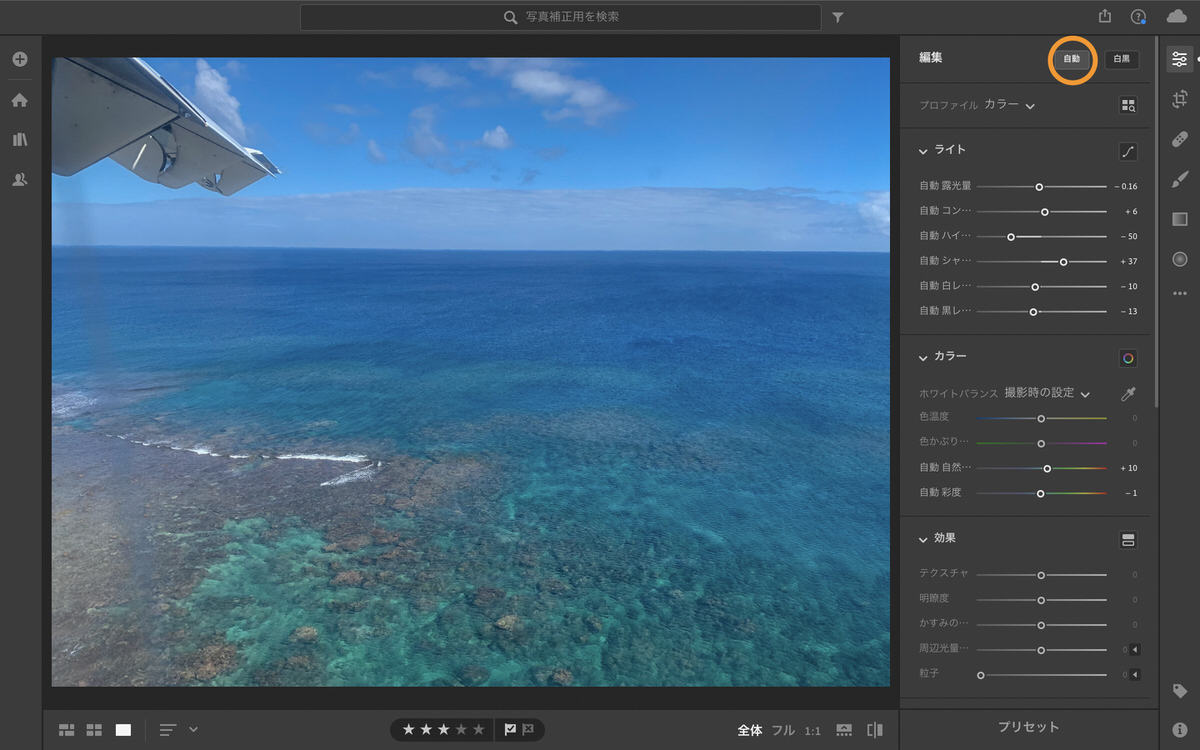



更に上を目指したい方はAdobe公式のチュートリアルがおすすめ
ここまで5つの方法を紹介しました。
この5つの方法で、かなり写真の完成度は上がるはずです。確実にワンランク上の写真を目指せますよ。
しかし、Lightroomにはもっと色々な機能があります。
さらに細かい調整を試してみたい方は、Adobeのチュートリアルなどを見てみるのがいいと思います。
公式ホームページか、Lightroom自体にもチュートリアルに飛べる場所があるので、是非覗いてみてください。
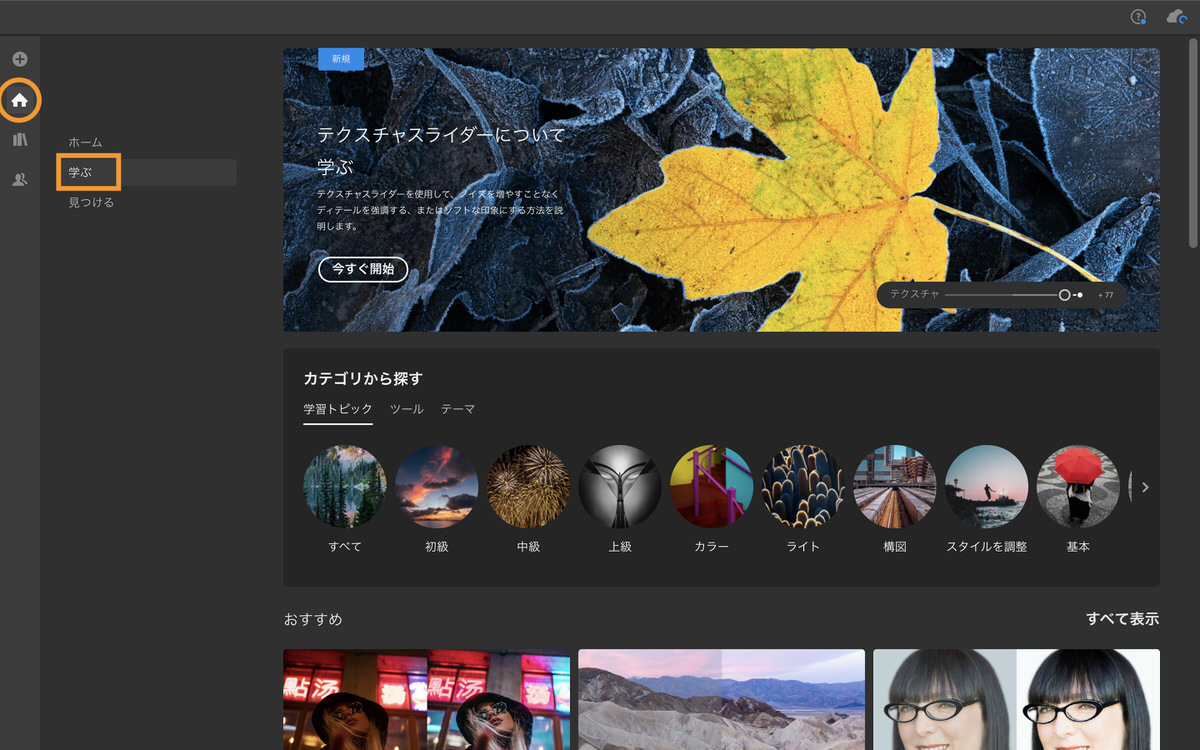
また、YouTubeなどで調べると公式のものも個人がアップしたものも沢山学べる動画がありますのでチェックしてみてください。
➤ Adobe 公式ホームページ「Lightroomのチュートリアル」
まとめ
- Lightroomの5つの機能を使ってワンランク上の写真を目指そう!
- 露光(明るさ)
- 自然な彩度 & コントラスト(色の強さ)
- シャドウ・ハイライト(影と明るい部分)
- 色温度(色味)
- トリミング(カットと角度調整)
- チュートリアルも活用しよう
いかがでしたか。今回の方法で作った写真を、ぜひSNSなどで公開してみてください。きっといい反応がもらえると思いますよ!
ぜひAdobeのフォトプラン、使ってみてください。
他にもLightroom関連の記事を書いていますので、ぜひ併せてお読みください。

- 「Lightroomで書き出した後の共有方法の提案」
- 「おすすめの写真共有アプリで遠く離れた家族とも写真を簡単に共有!」
これは別記事で解説します!鋭意執筆中です🙇
Twitterではこういった情報やブログの更新情報も発信していますので是非フォローしてください。
Follow @Koguchi_GUch